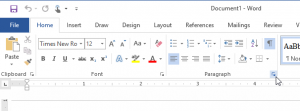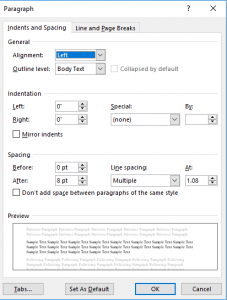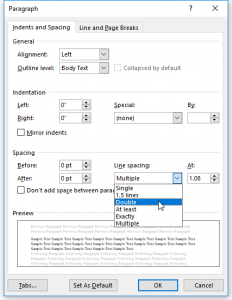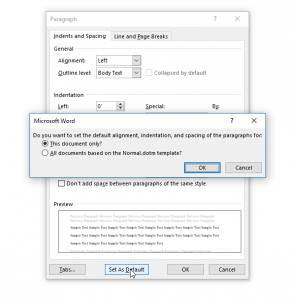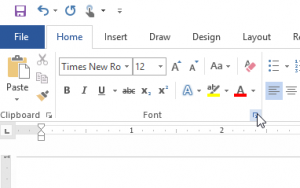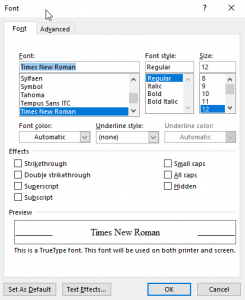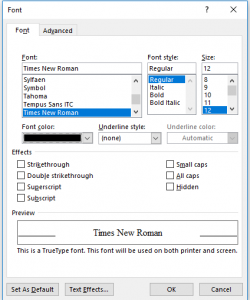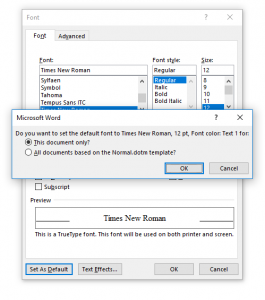When Allison Shields and I authored How to Do More in Less Time: The Complete Guide to Increasing Your Productivity and Improving Your Bottom Line, we included tips for being more productive in how lawyers manage our days, and our staff, etc. We also included tips for improving a lawyer’s (and really anyone’s) use of technology. After all to be productive, we all must manage our time. While we’re at it, saving time with technology also means that if you learn to use your computer (and the many programs on it) more efficiently, you save time on each step. Just saving one minute a day saves you over four hours a year. And when computer users learn multiple efficiency techniques, the time savings increase.
Are you skeptical? Well, here are two ways to help you see if your skepticism is unjustified. First, I will provide you with one tip that saves time and makes your documents look better when using Word. Then I’ll tell you about me a bit. And this will be the first of many productivity tips from our book, as well as new ones relating to Windows 10 and other computer techniques. Feel free to subscribe to my newsletter and/or these blog posts (to the right). Don’t worry, there is no commission due on all the time you save.
Microsoft Word Tip – Get Rid of the Default Paragraph and Font Settings
Change Paragraph Settings – No one, except possibly some geeks at Microsoft, use 1.08 line spacing and adds 8 points of space after a paragraph. Heck, most users have no clue what 1.08 line spacing is (it’s not single, 1.5 or double spacing, that’s for sure). So change it to what you want your standard/default to be – probably double space only. It’s really easy.
First, click the expansion arrow on the Paragraph section of the Home tab. That brings up the Paragraph dialog.
Next, change the settings to 0 pt under Spacing After, and change Line spacing to Double (or Single).
Next, click the Set As Default dialog at the bottom of the box.
Finally, select All documents based on the Normal.dotm template, and you’re done.
Change Font Settings – Guess what, it’s the same process. Just click the Font expansion arrow.
Then, go into the dialog and choose your default/primary font type and color.
Next, click the Set As Default dialog at the bottom of the box.
Finally, select All documents based on the Normal.dotm template, and you’re done.
See, just by reading this post, you’re an expert on setting default specifications in Microsoft Word. And think how much time you save by not having to reformat the fonts and paragraph spacing in all of your documents.